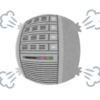Macのためのシンプルな壁紙を自分で作ります。単色で、真ん中にリンゴ「」のロゴがある壁紙です。ネット上にそういう壁紙はあるのですが、色やリンゴのサイズが微妙に好みと違うので、Macの無料のアプリを使って、自分のための「リンゴのロゴの単色壁紙」を素材から自作しました。Macbook、iMacに映える壁紙です。
リンゴのロゴの単色壁紙
わたしのMacの壁紙は、単色無地の中央にリンゴが一つのシンプルなデザインです(※Appleのロゴを含むため複製防止のすかしを入れています)。
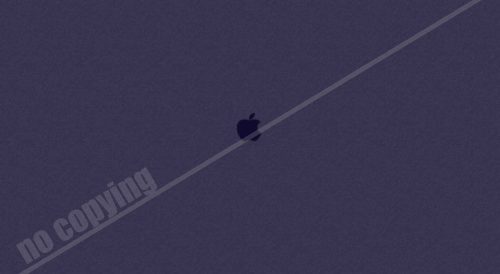
この壁紙を自作するのに使ったアプリは2つです。
- テキストエディット(Macの標準アプリ)
- Photoscape X(フリーのアプリ)
以下、作り方です。
リンゴのロゴの書き方
リンゴのロゴはAppleの登録商標なので、勝手に配布できません。でも大丈夫。あなたのMacのなかに、すでに入っています。
アプリ「テキストエディット」で新規書類を開いて、
shift、option、K
を同時に打ってください。
これで、を入力できます。フォントの設定で、の色やサイズを自由に変えられます(※Mac以外のPCだと、のフォントが表示されていないと思いますが、Macでみると齧りかけのリンゴが表示されます。)
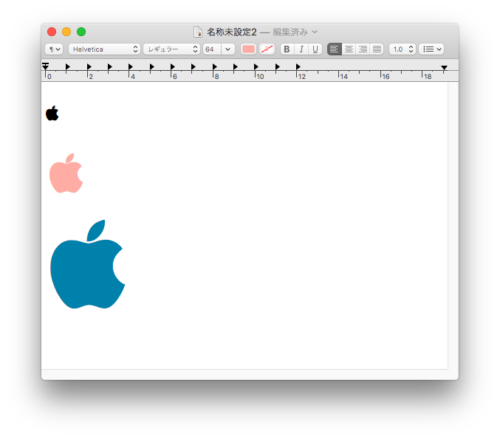
リンゴを中央に配置
ロゴの上の行にリターンキーで改行を挿入して上下の位置を調整し、センタリングで真ん中に移動します。フォントのサイズと色を変えて、リンゴの大きさと色を決めます(文字色やフォントサイズの変更と同じ方法です)。
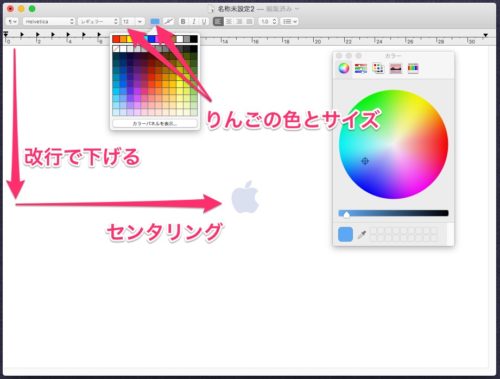
画面のサイズは、あとで壁紙に設定したときにMacが自動的に拡大してくれるので、あまり大きくなくて大丈夫です。ディスプレイの半分くらいの大きさでよいと思います。
縦横比(アスペクト比)も、Macが余分な部分を切り捨ててピッタリおさめてくれるので、Macのディスプレイの縦横比に「だいたい」近ければOKです。
単色背景の作り方
背景を好きな色に変えます。
メニューバー > フォーマット > フォント >フォントパネルを表示
色調と不透明度を操作して、背景を自分の好みの色に塗ります。
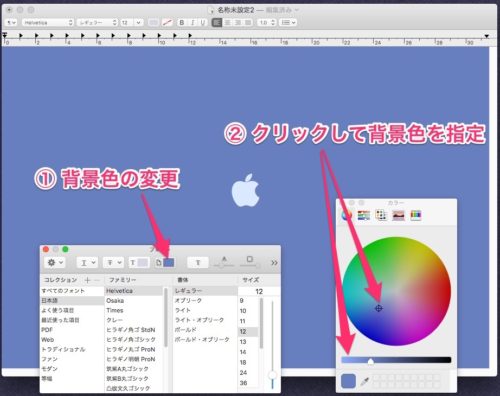
スクリーンショットで保存
テキストエディットの画面を、スクリーンショットでキャプチャ・保存します。
shift、command、4
を同時に押し、十字カーソルで範囲を選択して、テキストエディットの画面を画像ファイル(pngまたはjpg)として保存します。
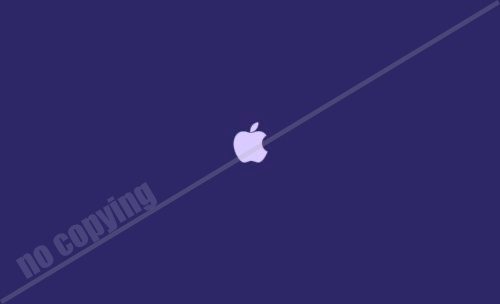
先ほども書いたとおり、このスクリーンショットの縦横比(アスペクト比)は、Macの液晶ディスプレイの縦横比に合致していなくてもかまいません。適当で大丈夫です。あとで壁紙に設定したとき、Macが余った部分をカットしてぴったり収めてくれます。サイズもMacが自動的に調整してくれます。
壁紙の設定方法
作成した画像を適当なフォルダに保存してから、
Controlを押しながら画像をクリック>デスクトップピクチャを設定
これで、作成した画像がMacの壁紙に設定されます。
画像を加工しておしゃれにする
以上で単色のリンゴの壁紙は一応完成ですが、このままだと、いまいち平板です。画像加工アプリを使って、雰囲気を盛ってみましょう。
使うアプリは、Photoscape Xです(無料、フリーです)。
Appleストアからダウンロードしてインストールします。
アプリを起動したら、上部のタブで「写真編集」を選択し、作成した壁紙を編集エリアにドラッグ&ドロップすると、編集可能な状態になります。
色調を整える
右上の「フィルタ」をクリックします。
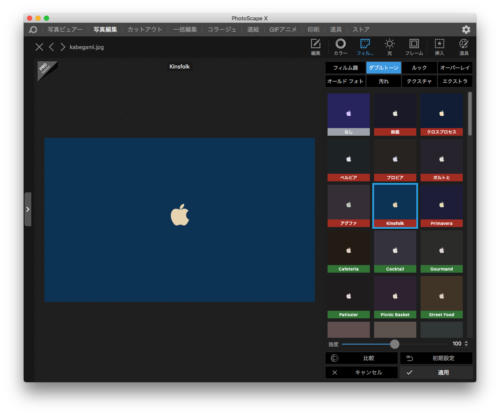
「フィルム調」、「ダブルトーン」、「ルック」のタブで、いろいろと色調を変えて好みの雰囲気を探します。好みの色調が見つかったら、右下の「適用」を押して確定します。
テクスチャーやオーバーレイをつける
「テクスチャ」や「オーバーレイ」のタブから、質感の効果を加えることができます。これも種類がたくさんありますので、好みの雰囲気になるよういろいろと試してみてください。
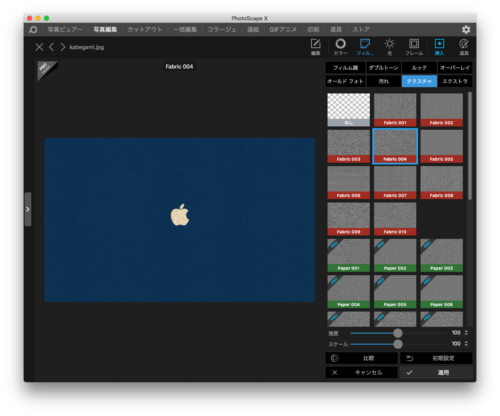
適用するテクスチャ、オーバーレイが決まったら、右下の「適用」を押して確定します。
先ほどテキストエディタで作成した平板な画像が、こんな風に仕上がりました。

加工前と比べるとこんな感じです。

その他の効果をつける
Photoscape Xには、その他にも「光」など様々なエフェクト機能があります。
たとえばこんな感じとか。

色々試して、好みの壁紙を作ってみてください。