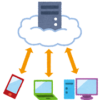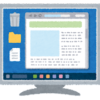ブラザーのFAX複合機「JUSTIO MFC-L2750DW」を購入後半年ほど経ったのでレビューします。
ジャスティオ MFC-L2750DW
MFC-L2750DWは、モノクロレーザープリンタにFAX機能がついたエントリークラスの複合機です。
価格は2万円台後半〜3万円くらい。自分は27,000円程度で購入しました。
おもな機能は、
- モノクロレーザープリンタ(自動両面印刷)
- 同時両面スキャン(ADF使用)
- 自動両面コピー
- FAX(A4モノクロ)
- ADF(自動原稿送り)
- LAN(有線・無線Wi-Fi)
- NFC
さらに、受信したFAXを自動でクラウドにアップロードしたり、メールに添付してスマホに転送したり、と言った今風の便利な機能もついています。
MFC-L2750DWの各機能について、使用感をレビューしていきます。
モノクロレーザープリンター
モノクロ自動両面印刷
A4サイズまでのモノクロ印刷が可能です。レーザープリンタなので速度は充分。インクジェットのような「アマチュア感」のないきれいな印字です。
印刷速度と印刷時の騒音はこんな感じ。
自動両面印刷にも対応しています。
両面印刷時の動作は、片面を印字してトレーに排出したあと、その紙をもう一度吸い込んで裏面にも印刷して排出します。
(両面印刷のようす)
両面印刷中は、「かちゃかちゃ」といかにも安い機械っぽい作動音がするので不安になりますが、いまのところ紙詰まりもおこらず問題なく動作しています。
用紙トレー
用紙トレーは本体下部に内蔵。前面引き出しで、普通のコピー用紙を250枚装填できます。
用紙ガイドで幅を調整して、A4からハガキサイズまでセットできます。

手差しトレー
前面中段(排紙口と用紙トレーの間)のフタを開けると手差しトレーがあります。前面給紙、前方排紙なので、後方や側方に余裕がない場所でも使えます。

ただし、前面に排紙するために機器内のローラーで進行方向を180度転換させるので、厚手の用紙は湾曲します。
紙の曲がりが気になるときは、後方のカバーを開けると、前面給紙・後方排紙になります。
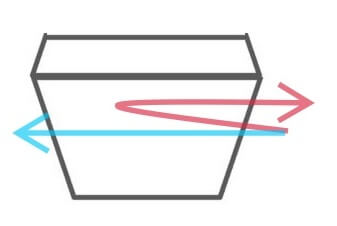
ハガキ印刷のときは、前面給紙・後方排紙がよさそうです。
封筒印刷はむつかしい
手差しトレイを使えば封筒への宛名印刷も可能です。
ただし、封筒にシワができます。

上の写真は前面給紙、前方排紙で印刷したものです。機器内で180度方向転換したせいで湾曲しています。
ためしに本体背面のカバーを開けて、前面給紙、後方排紙でも印刷してみました。湾曲はなくなりましたが、やはり深いシワができました。
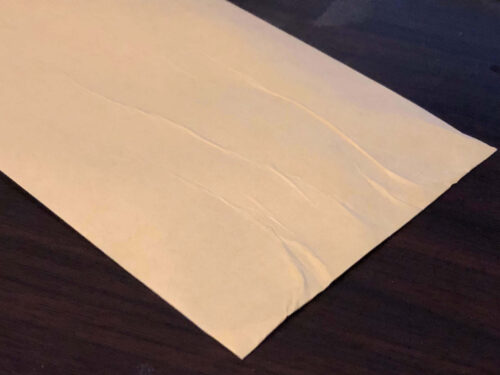
このシワ、引っ張れば伸びるようなものではなく、アイロンでもかけない限り伸びそうもないしっかりしたシワです。
封筒の紙質にもよるのでしょうが、わたしがよく使う事務用のクラフト封筒では、何度やってもシワができました。
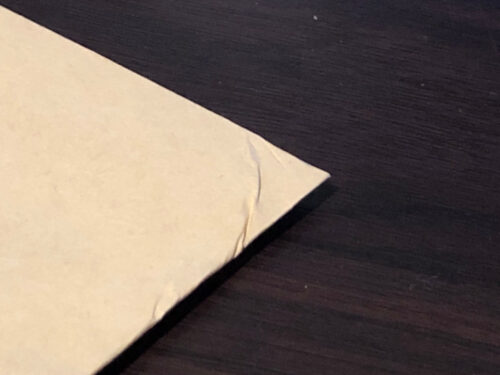
レーザープリンタは紙に温度と圧力がかかるので、それでシワができるのだと思います。逆アイロンみたいな感じでしょうか。
しかたがないので、封筒のみ古いモノクロインクジェットプリンターで印刷しています。封筒印刷がメインの方は、(低価格帯なら)レーザーよりもインクジェットがお勧めです。
インクジェットでも、ランニングコストに優れるモノクロ専用のプリンタがあります。
同時両面スキャン
ADFを使って自動で両面スキャンできます。スキャンしたデータはLAN(有線・無線)またはUSB経由でパソコンに送られます。
スキャナ(読み取り部)は表面用・裏面用がそれぞれあり、その間を紙が通っていく構造なので、同時に両面をスキャンでき、速度もまずまずです。
自分専用のいわゆる「自炊」用としてなら、問題なく使えると思います。
コピー
コピーは、普通にガラスに原稿を置いてするコピーのほか、ADFを使って複数枚の原稿を自動でコピーすることもできます。
両面スキャンに対応しているので、両面コピーも自動でできます。
読み取った複数ページを1ページにまとめる2in1コピー、4in1コピーなど、細かい設定も可能です。
ただし、ADFの精度がイマイチで、原稿が傾いて読み取られる現象が発生するので、他人に渡すコピーは1枚づつ手作業でコピーしています。ADFの問題点については後ほど詳述します。
FAX
FAXはモノクロのみ対応。本体から直接送信可能な最大サイズはA4です(読み取り部のサイズ)。
受信したA4を超えるサイズのFAXは、パソコンにそのまま送るか、または縮小してこの機種で印刷することができます。
クラウド機能・メール添付転送機能
受信したFAXを、あらかじめ設定したクラウドストレージに自動的にアップロードしたり、メールに添付して任意のアドレスに転送したりできます。
クラウドへのアップロードやメールの送信は、ブラザー社のサーバーを経由して行います。
このため、サーバ関係の設定はプリセットされており、ユーザーがする作業は自分のクラウドのアカウントやメールアドレスを入力するだけです。
**クラウドへのアップロードは拡張子「.tif」がつくTIFFファイル形式で行われます(PC受信したときと同じファイル形式です)。
**メールで転送する場合は汎用性の高いPDFファイルに変換して送信されます。スマホでもPCでも、どこでもいつでも閲覧できます。
なお、クラウドにアップしたり、メールに添付して送信した受信FAXは、本体のメモリから自動的に削除されるので注意が必要です。
見るだけ受信
わたしがブラザーの複合機を選ぶ理由のひとつが「見るだけ受信」機能。
わたしは職業上の事情で日常的に多くの広告FAXを勝手に送りつけられます。
「見るだけ受信」とは、受信したFAXを印刷せずに本体内のメモリーに蓄積しておき、本体の小さな液晶ディスプレイで確認できる機能。不要なものは削除、必要なものだけ印刷、という選択ができます。
液晶が小さいので細かい文字を読むことは困難ですが、広告FAXかどうかの見分けはつきます。
紙とトナーを大幅に節約できる便利な機能です。
ADFは紙が傾く現象あり
この機種の最大の弱点はADFです。まっすぐに給紙することが苦手なようで、スキャンした画像が傾いていることがよくあります。
下の例だとA4用紙の上部と下部で2ミリくらい傾いています。
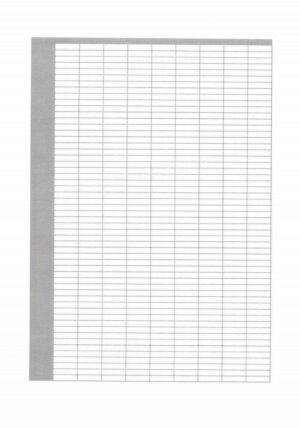
人間の目はよくできていて、このくらいでも「あ、傾いてる」と感じます。たまに5ミリ分くらい傾くこともあります。
原稿トレイの用紙ガイドを丁寧に調整しても、それでも傾くときは傾きます。10枚くらいの原稿をスキャンすると、少なくとも2、3枚は傾く感じです。
**
この機種のWindows用のドライバーアプリControl Center4には、「ADFの傾き補正」という項目があり、ソフトウエア的に傾きを補正することができるはずなのですが、わたしが試した範囲では、目に見えるほどの改善はありませんでした。
ControlCenter4>スキャン>イメージ>詳細設定>ADF傾き補正
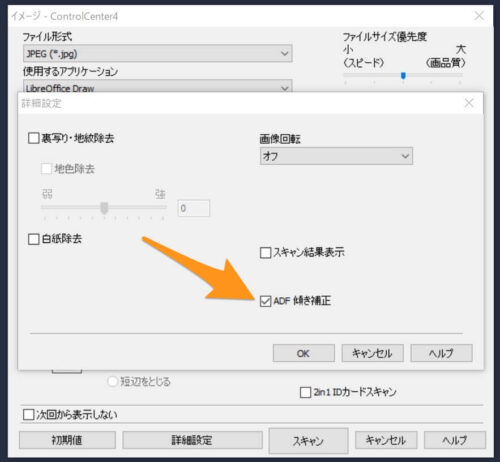
また、ネット情報では、この傾き補正アプリの誤認識によって、逆に傾きがひどくなったという報告もありました。
機械的な機構は、電子部品に比べるとコスト低下が困難で、この程度の価格帯ならばこの程度の性能が限界なのかも知れません。
ビジネス用に頻繁にADFを使いたい、ADFを使って顧客に渡す資料をスキャンしたい…という方は、きちんとまっすぐ読み込んでくれる上位機種をお勧めします(ただし、値段は数倍になるかも)。
その他の機能
留守電との組み合わせ
ホームオフィスの場合、1本の電話回線を電話機とFAXで共有することがあると思います。
この機種は、留守番電話を外付けすることで、
着信→指定回数の呼び出し→留守電応答→相手がFAXなら自動でFAX受信
という動作をさせることが可能です(本体背面に外部電話接続用のコネクタがあります)。

ちなみにわたしは、昔は上記のような留守電応答にしていましたが、現在はNiftyひかり電話のオプションで、1つの電話回線で2つの番号を取得して、電話とFAXで番号を使い分けています。
OCR(光学文字認識)
付属のWindows用アプリにはOCR機能がついています。
明朝体でモノクロ印刷した文書をスキャンして読み取らせてみたところ、多少の誤認識がありました。文章中の記号などをきっかけに誤認識が起こるようです。
最終的には人間がチェックする必要がありそうですが、個人が家庭用に使うには、まずまず実用に耐えるレベルだと思います。
LAN
わたしは有線LANでパソコンと接続しています。
設定は簡単、というか、設定不要で接続できます(有線LAN接続の場合)。LANケーブルでルーターに繋いだだけで、WindowsパソコンもMacも自動的に認識してくれました。
スマートフォンからWi-Fi印刷
スマートフォンからWi-Fiで直接プリンタに接続して印刷することもできます。
ただし、この機種の仕様上、有線LANと無線LAN(Wi-Fi)は排他的使用なので、有線LANでネットワークに繋いでいる場合は、いったん有線LAN接続を切断しないと、スマホからプリンタに直接接続することはできません。
*有線LAN使用時にスマートフォンから印刷する方法
有線LANを利用している状態でスマートフォンから印刷するには、WiFiルータを使ってネットワーク(LAN)経由でプリンタに接続する必要があります。
具体的な手順としては、
- WiFiルータを使ってLANに接続
- スマートフォンのアプリの印刷設定画面からプリンタの新規登録画面を探し、プリンタのIPアドレスを入力する
プリンタのIPアドレスは、本体上部の液晶画面を操作して、
メニュー>有線LAN>TCP/IP
で確認できます(192.168.××.××のような数列です)。
この方法を使えば、無線LAN(Wifi)機能がないMFC-L2730DNでも、スマートフォンから印刷できます。
光IP電話回線での使用
わたしはこの機種をNTTの固定電話ではなく、インターネットプロバイダが提供する光IP電話で使用しています(@nifty光電話)。
それでも問題なく使えています。
まとめ
結論として、この機種はお勧めです。この価格でこの機能は素晴らしいと思います。
ただし、すでに触れたとおり、
- ADF(自動原稿送り)をビジネス用途で使いたい方は、上位機種を選ぶほうがよいかも知れません。
- 封筒印刷をしたい方は、インクジェットプリンタのほうがいいと思います(または、もっと高級な機種ならレーザーでもシワにならないかも知れません)。
以上、MFC-L2750DW(およびMFC-L2730DN)のレビューでした。