広告を非表示にする
ネット広告は情報源として有用ですが、子どもが見るような一般サイトに、アニメ調の性的表現を含んだバナー広告が表示されてドキッとすることがあります。
残念ながらアダルト広告だけを選択的に非表示にするツールは見当たりませんが、ウェブサイトのすべての広告をブロックする方法ならあります。
特別な契約は必要ありません。Operaというブラウザを使うだけでOKです。Operaブラウザには標準で「広告ブロック」機能があり、これが結構優秀なのです。
Operaは、誰でも無料で使えます。
かつてはニンテンドーDSやWiiなどのゲーム機や、シャープやSonyのガラケーのブラウザにも採用されていました。
その後、アップデートが繰り返され、最新版はChromeにも引けを取らない性能を持っています。
安心して使えるブラウザです。
Operaの使い方
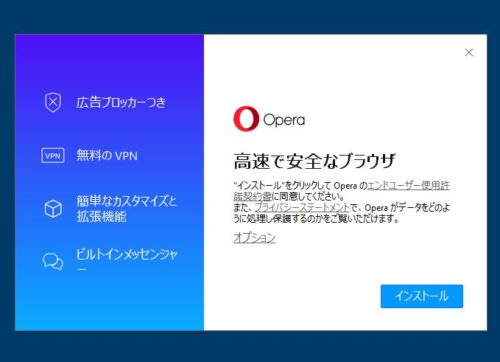
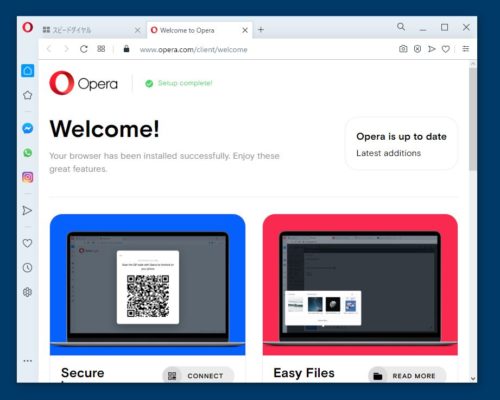
Operaで広告をブロックする
Operaには、広告をブロックする機能が最初から備わっています。
広告ブロッカーの設定方法
ブラウザ左端の歯車マークをクリックして設定画面を開くと、一番上に広告ブロックの項目があるので、クリックしてONにします。
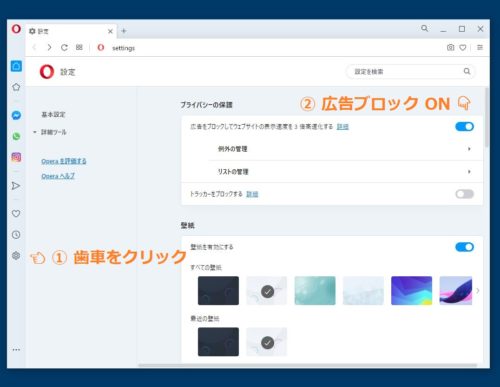
最低限必要な設定はこれだけです。
補足:例外の管理について
設定項目の「例外の管理」をクリックすると、広告ブロックを適用しないサイトのリストを編集することができます。
ただし、いちいちこの画面を開いて例外サイトの設定をする必要はありません。
ブラウザの右上、アドレスバーの横にある盾のアイコンをクリックすることで、サイトごとに広告ブロックをオンオフすることができます。
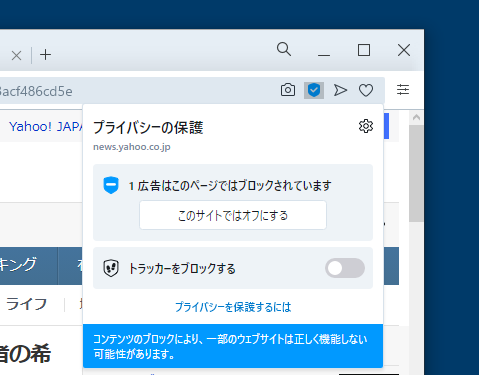
「このサイトではオフにする」をクリックすると、先程の例外リストにそのサイトのURLが書き込まれ、以後、広告が表示されるようになります。
なお、その下の「トラッカーをブロックする」は、マッチング広告を表示するためのCookieの利用を拒否するものです。以前に見たウェブサイトと関連のある広告がいつまでも表示された経験があると思いますが、ここを「ブロックする」にしておくと、あの現象がなくなります。
広告ブロックの効果
広告ブロックのオンオフによるウェブサイトの見え方の違いを比較してみます。
こちらが広告ブロックなしの画面です。
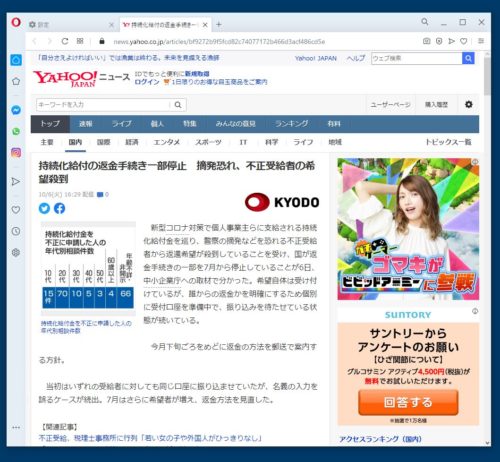
広告ブロックをONにするとこうなります。
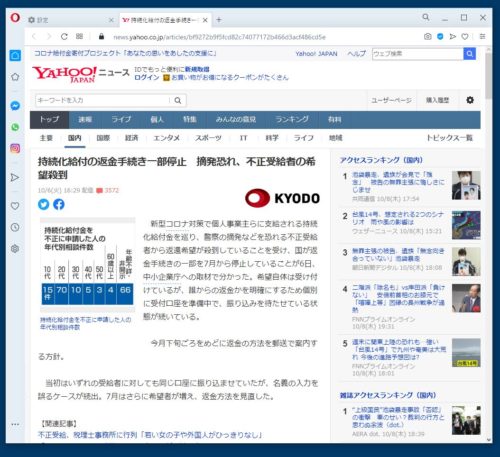
すっきりしましたね。
広告があった場所は空白になるのではなく、次の要素がせり上がって埋めた状態で表示されます。なので、表示に違和感はまったくありません。
子どもにOpera以外のブラウザを使わせない方法
子ども専用のPCがあれば、ChromeやEdgeをアンインストールして、Operaでネット閲覧をするようにすればよいと思います。
大人とPCを共用している場合は、以下の方法で、子どもがChromeやEdgeを使わないようにすることができます。
ChromeやEdgeをメニューから消す方法
子どもがChromeやEdgeブラウザを起動できないよう、以下の設定がおすすめです。
- デスクトップからショートカットアイコンを削除。フォルダをつくって、そのなかにショートカットを移してしまいましょう。デスクトップには、Operaのアイコンだけ残しておけばよいと思います。
- タスクバーやスタートメニューのアイコンを消します(アイコン上で右クリック>ピン留めをはずす)。
- スタートメニューの「アプリ一覧」を非表示にする。
上記の3番目の「スタートメニューのアプリ一覧を非表示」にする方法は、以下のとおりです。
スタートメニューにアプリ一覧の表示あり
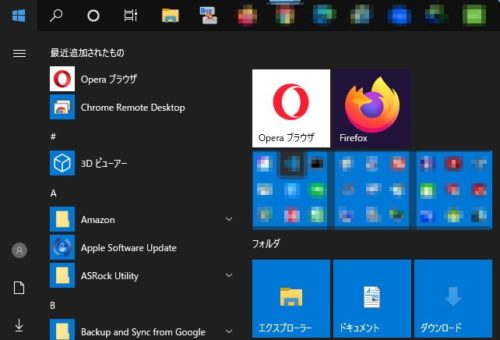
アプリ一覧を表示しない設定
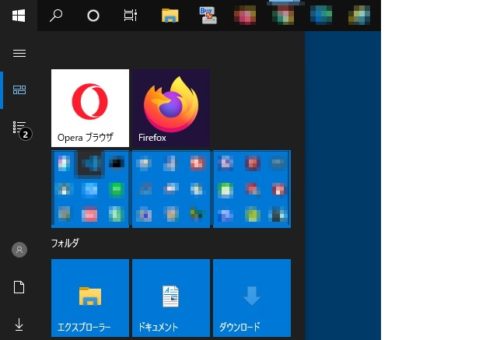
徹底するなら、子ども専用アカウント
より徹底するなら、Windows10のアカウントを大人用と子ども用の2つ作り、大人用にはログインパスワードを設定しておけば、子どもが勝手に大人用のアプリを使用できなくなります。
複数アカウントの作成・設定方法は、以下のサイトに詳しく説明されています。
ご参考までに。

