Macで画像や写真の一部にモザイクをかける方法です。無料(フリー)のアプリで簡単にできます。ToyViewerをおすすめするサイトが多いようですが、わたしのおすすめは、SkitchとPhotoScape Xです。
Macで写真にモザイクをかけるアプリ(2つ)
Skitch-四角い範囲にモザイクをかけるアプリ
エリアを四角く指定してモザイクをかけるなら、Skitchというアプリが便利です。SkitchはEvernoteが提供するアプリですが、Evernoteのアカウントがなくても無料で使えます。
処理したい写真や画像を、アプリのメイン画面にドロップして開きます。左サイドのツールバーでモザイクのアイコンをクリック。
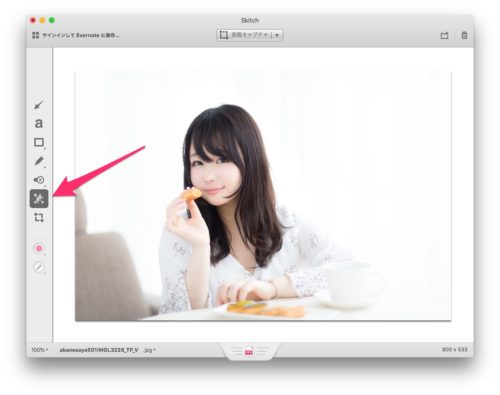
画面上でマウスをドラッグして、モザイクをかける範囲を指定します。指定した長方形の範囲にモザイクがかかります。
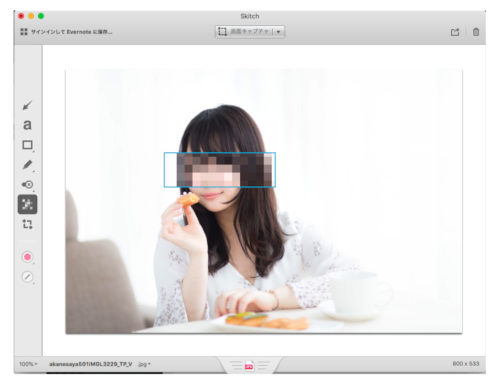
加工したファイルを保存する
Skitchのファイルの保存方法はやや特殊です。まず、画面下部のドロップダウンメニューで保存形式を選択します。ブログにアップするならファイルサイズが小さいJPGがおすすめです。
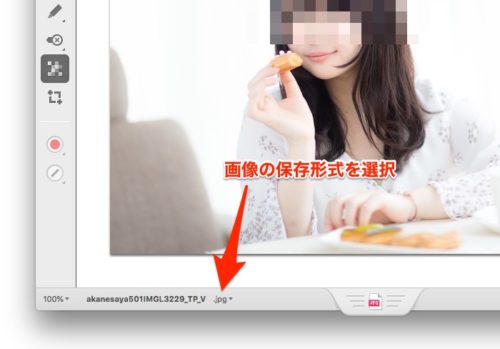
次に、下部中央のつまみを任意のフォルダ(デスクトップでもOK)にドラッグ・アンド・ドロップすると、ドロップした場所に加工済みの画像が保存されます。

以上です。
次は、任意の形の範囲にモザイクをかけるアプリをご紹介します。
PhotoScape X-自由な範囲にモザイクをかけるアプリ
長方形のエリアではなく、もっと自由な範囲にモザイクをかけたい場合は、PhotoScape Xを使うと便利です(無料)。
起動したら画面上部のタブで「写真編集」を選択し、処理したい画像を画面にドロップします。そして、右サイドのメニュー「効果」タブ内の「モザイク」をクリック。
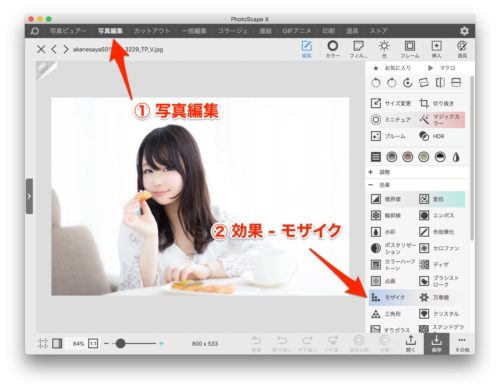
モザイクのメニュー「マスク」のなかの「ブラシ」を選択。ブラシのサイズは自由に設定できます。
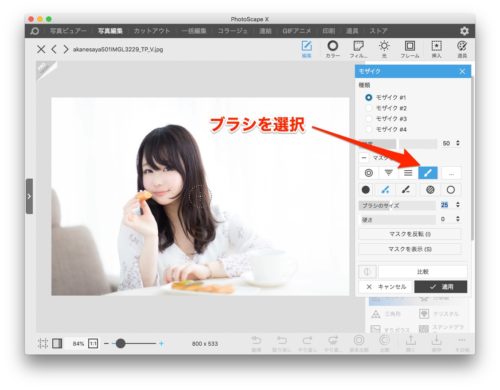
モザイクをかけたい箇所をブラシでなぞります。なぞった部分が赤く表示されます。この範囲にモザイクがかかります。
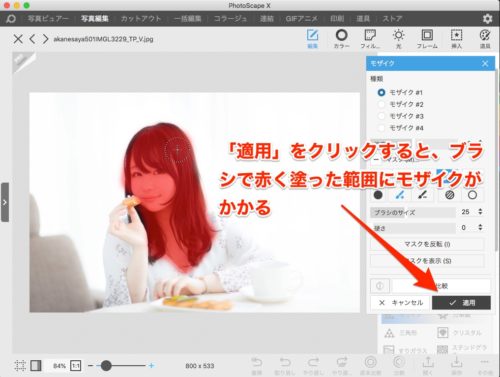
「適用」をクリックし、画面下部のメニューで「保存」
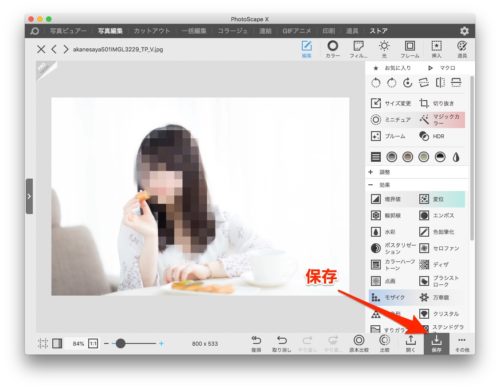
以上です。
