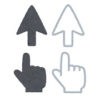Chrome OSには、MacやWindowsのような、クリックでZIPファイルを解凍する機能はありません。
ZIPファイルをダブルクリックして内容を閲覧することはできますが、これは読取専用で、そのまま編集して上書保存することはできません。
ChromebookでZIPファイルを解凍する
わたしは、以下の2つのどちらかの方法で、ZIPファイルを解凍しています。
読取専用のフォルダからコピーして解凍
Chromebookでは、ZIPファイルをダブルクリックすると、「ファイル」アプリ(Windowsのエクスプローラーに相当するファイル管理アプリ)が起動します。
ファイルアプリの左サイドバーの一番下に、ZIPファイルが外部ストレージ扱いでマウントされるので、クリックして開くと内容を閲覧できます。
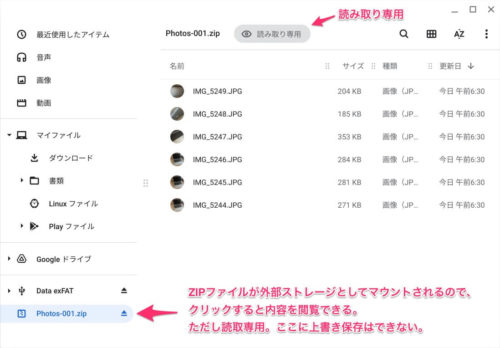
この状態で、ファイルの閲覧はできますが、読取専用なので、編集後にそのまま上書き保存することはできません。
たとえば下図は、ZIPファイル内のJpg画像をGIMPで編集して保存ボタンを押したところです。このとき、もとのPhotos-001というフォルダは左サイドバーに表示されないため、上書き保存はできません。別のフォルダに新しいファイルとして保存することになります。
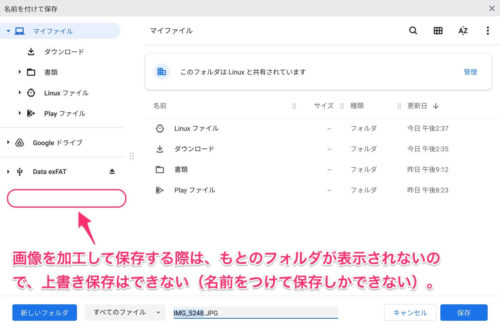
*普通の意味での「解凍」をしたい場合は、ファイルアプリに読取専用で表示されたZIPファイルの中身を他のフォルダにコピーすれば、解凍できます。
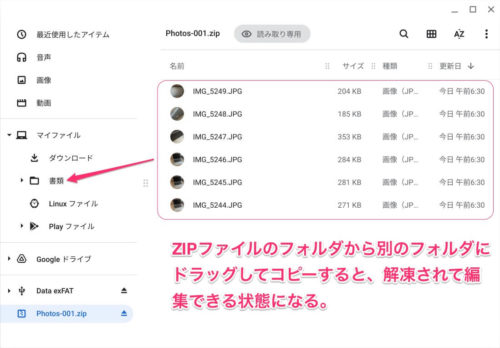
Linuxコマンドで解凍する方法
2018年以降に発売されたChromebookは、Linuxのコマンドを利用できます(それ以前のモデルも順次対応中です)。Linuxコマンドを使えば、ChromebookのローカルフォルダにあるZIPファイルを直接解凍できます。
準備(Linux環境をOnにする)
ChromebookのLinux関連の機能は、デフォルトではオフになっています。まず以下の操作でLinux開発環境をオンにします。
設定>詳細設定>デベロッパー>Linux開発環境をオンにする
アプリ一覧にLinuxのターミナルのアイコンが追加されたはずです。
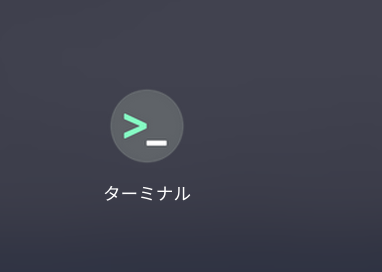
ターミナル(いわゆる黒い画面)を起動し、以下の2つのコマンドを順に打って、「unzipコマンド」をインストールします(アプリのインストールのようなものです)。
$ sudo apt-get update
$ sudo apt-get install zip unzip
*ターミナルを開いたことがない方のために一応説明しておくと、ターミナルの画面にはすでに「$」が表示されているので、それに続けて「sudo」から打ちます。各行の終わりにはenterを押してください。

途中で、このまま続けてよいかを聞かれるので、Yesの意味の「y」を打ってください。
これで準備は完了です。
解凍のやり方
Linux環境を有効にした状態でフォルダアプリを開くと、左サイドバーに「Linuxファイル」というフォルダが追加されています。解凍作業はこの「Linuxファイル」フォルダ内でおこないます。
手順1
ZIPファイルを、「Linuxファイル」のフォルダにドラッグアンドドロップします(この操作は移動ではなくコピーになります)。
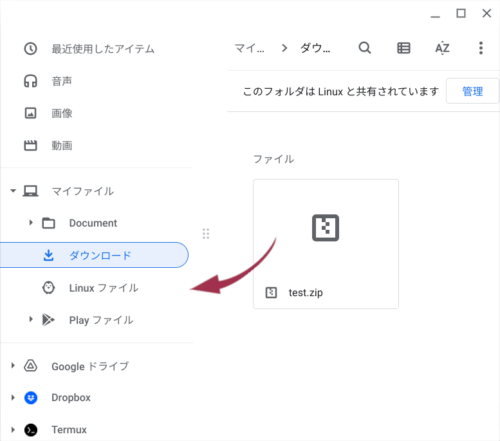
手順2
ターミナルを起動して、以下のコマンドを打ちます。
$ unzip ◆◆◆.zip
◆◆◆.zipのところは実際のZIPファイル名を入れてください。
unzipと◆◆◆.zipの間には半角スペースを入れてください。
これだけです。
解凍されたファイルの名前がターミナルに表示されます。
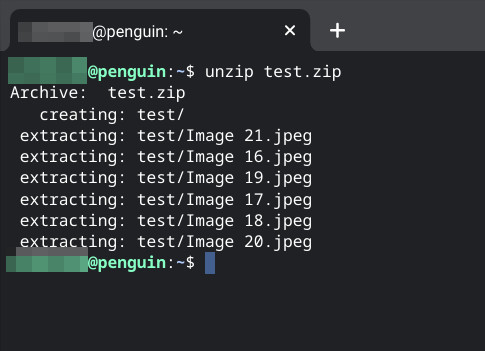
解凍済みのファイルは、「Linuxファイル」フォルダ内にあります。

「Linuxファイル」フォルダはChrome OSから直接アクセスできるので、このままChromebookの画像アプリで加工するなど普通に利用できます。
また、任意のフォルダにドラッグ・アンド・ドロップして使用することもできます(このドラッグ・アンド・ドロップは移動ではなくコピーになります)。
Chromebookでの解凍方法をいろいろ試してみましたが、Linuxコマンドを使う方法が一番スムーズです。Andoroidアプリより安定していますし、圧倒的に早いです。しかも、全部オフラインで実行できます。
最初のLinuxコマンドの設定さえ済ませておけば、あとはZIPファイルをドラッグ・アンド・ドロップしてコマンドを打つだけですので、簡単です。ぜひ試してみてください。