SSDは使い込むと徐々に読み書きの速度が低下します。とくにUSBで外付けして使用すると顕著に性能が低下していきます。速度が低下したSSDは、内部のデータを完全に消去する「Secure Erase」(サニタイズ)をおこなって工場出荷状態に戻せば、当初の速度が回復します。
SSDを「Secure Erase」(サニタイズ)する
SSDの速度が低下する理由
パソコンのゴミ箱をカラにしてファイルやフォルダを「完全に消去」しても、SSDにはまだデータが残っています。そのデータがあるセクタ(データを記録する場所)に「消去済みなので上書可能」という印がつくだけです。
その場所に新たなデータを上書きするときは、まず前回書き込んだデータの消去や退避が必要です。このため、この作業がおこなわれている時間、書込みが遅延します。
遅延を防止するために「TRIM」や「アクティブガベージコレクション」という仕組みがあります。これらはコンピューターがアイドル状態のときにSSD上の不要なデータを消去・整理しておき、次の書込みに備えてSSDを最適化する機能です。
しかし、この最適化は、USB経由で接続した外付SSDではおこなわれません。このため、外付けのSSDにデータの書き込みを繰り返すと、徐々に速度が低下します。
速度が低下してしまったSSDでも、SSD内のデータを「完全消去」して工場出荷状態に戻せば速度が回復します。この「完全消去」は普通のフォーマットではできません。特別なツールを使った「Secure Erase」や「サニタイズ」という処理が必要になります。
「Secure Erase」(サニタイズ)の効果
速度低下したSSDを「Secure Erase」してみました。
今回使うSSDは、Mac miniにUSB3.0で外付けしていたものです。macOSをインストールしてブート用に使っていました。S.M.A.R.T情報はこうなっています。
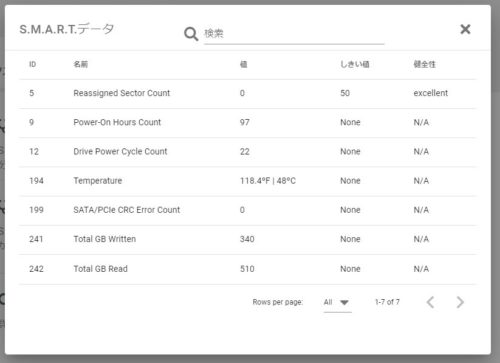
使用時間:97時間 / 電源投入回数:22回
総書込量:340GB / 総読込量:510GB
このデータでわかるとおり、まだ使い始めたばかりのSSDです。SSDの容量は128GBなので、全体に3回書込みを繰り返したくらいでしょうか。使用時間のわりに書込量が多いのは、バージョン違いのmacOSを4回入れ直したからです。
ベンチソフトで読み書きの速度を測定しました(ここからの作業はWindows10のPCにUSB3.0で接続しておこなっています)。
(Secure Eraseする前)
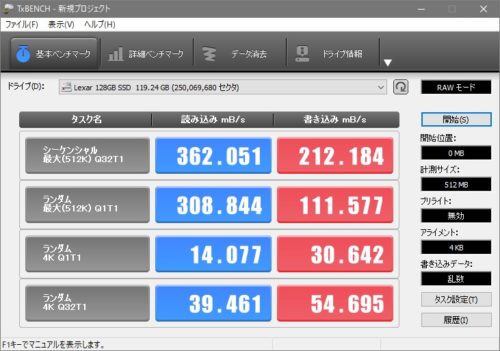
USB3.0接続であることを差し引いても、遅いです。書込みを繰り返したことによる速度低下が発生していると思われます。
このSSDを「Secure Erase」した結果、測定値はこう変わりました。
(Secure Eraseした後)
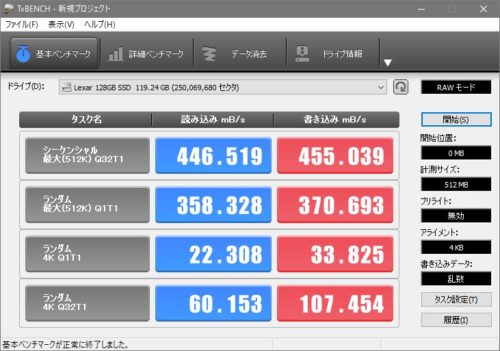
劇的に速くなりましたね。とくに書込速度は2倍から3倍速くなりました。
「Secure Erase」の効果にも驚きますが、逆に言うと、わずか97時間、340GB書き込んだだけで、これほどの速度低下が発生していたことにも驚きました。
短期間でここまで速度低下した理由は、USB接続でOSのブートドライブとして使用したからだと思います。
本体に内蔵してSATAまたはNVMe接続で使用すれば、TRIM機能による最適化がおこなわれるので、書込みを繰り返してもこれほどの速度低下は発生しません。速度が必要な場合は、USB接続にせず、SATAまたはNVMeで接続したほうがよいです。
「Secure Erase」(サニタイズ)の方法
SSDの「Secure Erase」(サニタイズ)のやり方をご紹介します。
「Secure Erase」(サニタイズ)は、SSDのハードウェアの構造と密接に関係するので、各SSDメーカーが提供する専用のツールを使うのがベストです。SandiskやCrucialなどのメーカーサイトから無料でダウンロードできます。「メーカー名 Secure Erase」でググってください。
メーカーが専用ツールを配布していない場合や、専用ツールでのSecure Eraseに失敗した場合は、汎用のツールを試してください。
わたしのSSDは、メーカー(Lexar)から専用ツールが提供されているのですが、なぜかうまく動作しなかったので、こちらの汎用のフリーツールを利用しました。
このソフトは、
- ストレージのベンチマーク
- 「S.M.A.R.T.」情報の確認
- Secure Erase
などができる多機能ソフトです(無料です)。
Secure Eraseを実行する
SSDはUSBで接続しておきます。
TxBENCHを公式サイトからダウンロードします。解凍後、クリックするだけで起動します(インストール不要です)。
(TxBenchの画面)
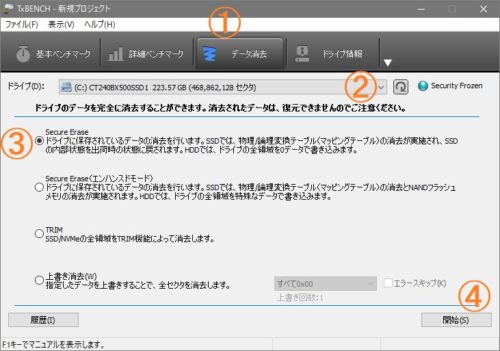
手順は、①4つ並んだタブから「データ消去」を選択します。②完全消去するドライブを選択し、③Secure Eraseが選択されていることを確認したうえで、④開始をクリックするだけです。ほぼ一瞬で完了し、SSDの中身はすべて「完全に」消去されます。
完全消去して工場出荷状態に戻した結果、先ほどの劇的な速度改善があったわけです。
USB外付けで使ったことのある古いSSDを使いまわすときや、SSDを他人に譲渡するときには、事前に「Secure Erase」(サニタイズ)することをおすすめします。

