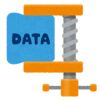毎日使っているWindows PCのメモリを増設しました。Windows7からWindows10にアップグレードしてからメモリ不足の警告文が表示されるようになったので、2GBのメモリを増設しました。
メモリの増設
約7年愛用してきたHPのデスクトップPC。スペックは以下のとおりです。SSDは自分で換装しました。
- CPU: Core i5-750 (2.66 GHz)
- メモリ: 2GB
- SSD: 250GB
もとのOSはWindows 7 Professional (32bit)でしたが、無料アップグレード期間の最終月にWindows10 Proにアップグレードしてあります。
システムからの警告
Windows10にアップグレードしてから、メモリ不足の警告文が表示されるようになりました。
「コンピューターのメモリが不足しています。情報の損失を防ぐためにプログラムを終了してください。」
というような内容です。
この警告文がポップアップすると、開いているChromeのタブがすべて強制終了されます。
Windows7のときには一度もなかったメモリ不足が、Windows10にして3か月で2度発生しています。32bit版Windows10の最低要求スペックは1GBですが、その倍の2GBあっても、実際は厳しいようです。
メモリの規格と容量
わたしのPCにはメモリスロットが4つあります。うち1つに2GBのメモリが挿してあり、3つは空きです。空いているスロットの1つに2GBのメモリを増設することにしました。
メモリの増設作業は簡単です。新しいメモリを買って、空いているメモリスロットに差し込めば、PCが勝手に認識してくれます。
ただし、メモリの規格には要注意です。現在のメモリと同じ規格のメモリを増設しないとデュアルチャネルになりません。PCメーカーのサイトのスペック表によると、今ついているメモリの規格は、
PC3-10600 ( 1,333MHz )
です。
Amazonで検索してこの規格のメモリを探し、適合するメモリの中で信頼性のありそうなトランセンドの2GBのメモリを買いました。

これで、2GB+2GB=4GBになります。32bit版Windowsの最大積載可能メモリは4GBですから、これで上限いっぱいです。
なお、デスクトップ用とノートブック用ではメモリの形状が違うので、購入時は要注意です。間違えて買うと使えません。
メモリの増設
わたしのPCにはメモリスロットが4枚分あります。デュアルチャネルで動作させるためには、2枚のメモリをひとつおきの位置に挿します。

デュアルチャネルというのは、2枚のメモリがペアになって動作することで、普通よりもちょっと速くなる、というものです。
メモリスロットは1本おきに黒と青の2色になっています。2枚のメモリを両方とも青色のスロット、または、2枚とも黒色のスロットに挿せば、デュアルチャネルで動作します。
パチンと音がするまで強く押し込んで装着完了です。
デュアルチャネルの確認
デュアルチャネルで動作させるためには、同じメーカーの同じ規格のメモリを2枚使用するのが最も確実です。同規格でもメーカーが違うと相性が悪くてデュアルチャネルにならないことがあります。
わたしのPCに元から挿してあったのはサムスンのメモリ。増設分はトランセンド。メーカーが違うので相性が心配です。デュアルチャネルで作動しているか、フリーウエアで確認しました。
CPU-Zは、コンピューターのCPUやマザーボード、メモリなどの状態を詳細に確認できるフリーウエアです。インストール版とポータブル版があります。インストール不要でレジストリを汚さないポータブル版がおすすめです。
ポータブル版は、上のリンク先のZIP・ENGLISHというバナーをクリックしてダウンロードページに進み、Download nowのバナーをクリックするとダウンロードできます。
インストール不要なので、ダウンロードしたZipファイルを解凍して、32bit版または64bit版のexeファイルをクリックするだけで起動します。
Memoryタブを開くと、メモリの作動状況はこうなっていました。4GBに増設されており、ChannelはDualになっています。ちゃんとデュアルチャネルで作動しています。

エクスペリスインデックスの測定
エクスペリスインデックスとは、PCのハードウエアのスペックを評価して数値化したスコアです。Windows7では、自分のPCのエクスペリスインデックスを簡単に閲覧できました。
Windows10やWindows8では、エクスペリスインデックスを見る画面がなくなっています。でも、コマンドプロンプトを使えば、見ることができます。
スタートメニュー > すべてのアプリ > Windowsシステムツール > コマンドプロンプト
黒い背景のコマンドプロンプト画面が開いたら、点滅しているカーソルの位置に、
winsat.exe formal
と打ち込んでEnter。
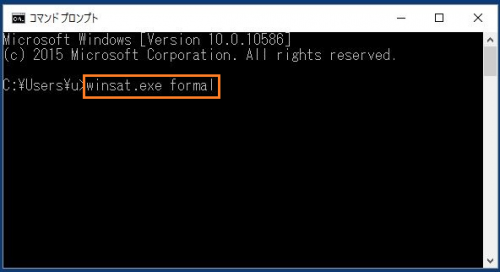
これで、システム評価のプログラムが実行されます。
測定には少し時間がかかります。点滅するカーソルが再表示されたら、測定完了です。
結果は、以下のフォルダに保存されます。
C:\Windows\Performance\WinSAT\DataStore
IEなどのブラウザで、このフォルダのなかの、
(測定日)Formal.Assessment (Recent).WinSAT
という名前のxmlファイルを開きます。似たような名前のファイルが並びますが、一番サイズの大きいファイルです。
増設前後のインデックス
増設前のメモリのインデックスのスコアは、
5.5
でした。
増設後は、
7.4
になりました。
かなりのスペックアップですね。
というわけで、無事、メモリの増設が完了いたしました。
もうエラーが出ないことを祈ります。