スターサーバー(Star Server)には5段階の料金プランがあります。そのうち一番安く、ロースペックな「エコノミー」は、月額126円と格安です。この値段で、独自ドメイン20個を使用可能で、一月の転送量上限は50GB、そのうえ無料の独自SSLが使えるという至れり尽くせりの高コスパプランです。ただひとつ、MySQLが使えない、という点を除いては…
エコノミープランでWordpressを使う
WordPressを動かすにはデータベースが必要です。スターサーバーでも、ライト以上のプランならMySQLが使えるので、Wordpressをインストールできます。
ところが、最もリーズナブルな「エコノミー」プランは、MySQLを使えません。
でも、ちょっとしたワザを使えば、MySQLがなくてもWordpressを動かすことができるんです。この方法は、さくらサーバーのライトプランで使っている人が多いのですが、同じ方法が、スターサーバーのエコノミープランでも使えます。
SQliteでWordpressを動かす
PHPが使えるなら、SQliteという簡易なデータベースが利用できます。このSQliteをMySQLの代わりに使って、Wordpressを動かそうというのが、今回の実験の趣旨です。
結論を言うと、エコノミープランでもちゃんとWordpressが動きました。
以下、わたしが実践したWordpress導入の手順をご説明します。
必要ファイルのダウンロード
以下の2つをダウンロードして準備してください。いずれも無料で入手できます。
- WordPress本体
- SQlite Integration
ダウンロードサイト
https://ja.wordpress.org/plugins/sqlite-integration/
WordPressは、普通に最新のバージョン(4.9.6)で大丈夫でした。
WordPressのインストール
以下の手順で作業をします。はじめてでも数分で終わる簡単な作業です。
詳しい説明はSQlite Integrationの公式サイトにありますが、大体の手順を箇条書きにしておきます。
パソコン上での準備
- ダウンロードした2つのZipファイルを、パソコン上で解凍します。
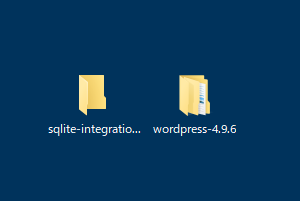
- 解凍したSQlite Integrationの中の「SQlite Integration」フォルダを、フォルダごと、Wordpressの「wordpress/wp-content/plugins」フォルダ内に移動します。
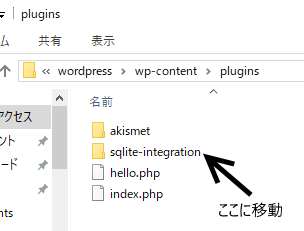
- SQlite Integrationフォルダを開き、「db.php」というファイルを、Wordpressの「wordpress/wp-content」フォルダにコピーします。
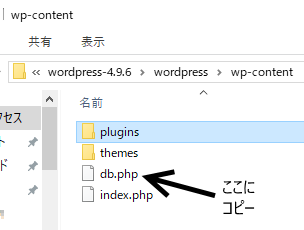
- WordPressフォルダ内の「wp-config-sample.php 」の名前を「wp-config.php」に書き換えます。
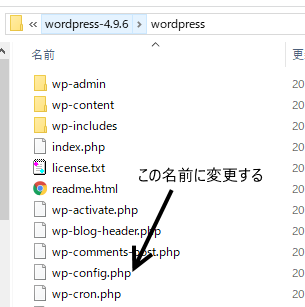
- WordPressのサイト内のこちらのページにアクセスし、表示された8行の内容をそのままコピーします。
- さきほど4で名前を書き換えたwp-config.phpをテキストエディタで開き、50行目あたりにある「define」から始まる8行を探してください。見つけたら、5でコピーした8行の文字列を貼り付けて上書きします。
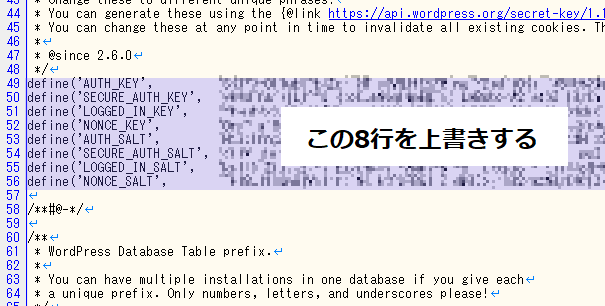
以上で下準備は終わりです。
アップロード&サインイン
- FTPソフトを使って、下準備したWordpressフォルダの「中身」を、スターサーバーのWordpressをインストールしたいディレクトリにアップロードします。普通はドメイン直下で大丈夫です。
なお、Wordpressという名前のフォルダごとアップロードしてはだめです。「中身」だけアップロードしてください。 - ブラウザで、「あなたのドメイン/wp-admin/install.php」にアクセスし、サイトタイトルやパスワードなどを設定します。
これで完了です。パーミッションの変更などは不要で、あたりまえのように動きました。
ただし、多数のアクセスをさばくのは難しいと思います。使い方としては、たとえばアフィリエイトサイトのバックリンク用サイトの運営など、記事数や来訪者が少ないサイトに向いていると思います。
本格的にWordpressを運用するつもりなら、ひとつ上位のライトプランを選択したほうがよいと思います。
>>スターサーバー各プランの仕様と料金の比較表(公式サイト)![]()
なお、SQlite Integrationを使って作成したWordpressサイトのデータは、「wp-content/database」というフォルダ内の「ht.sqlite」というファイルに保存されます。バックアップをとるときは、FTPソフトで該当ファイルを保存してください。

