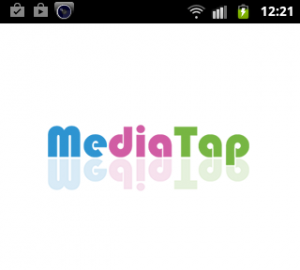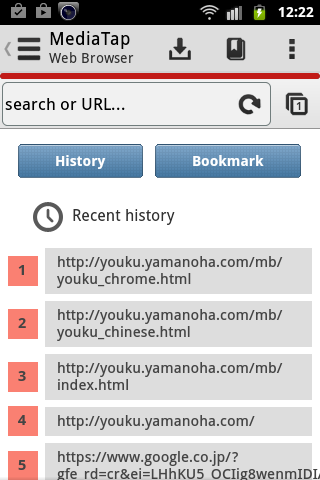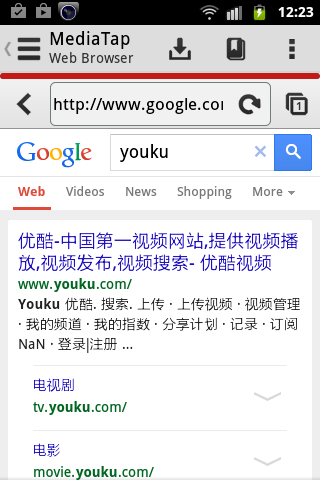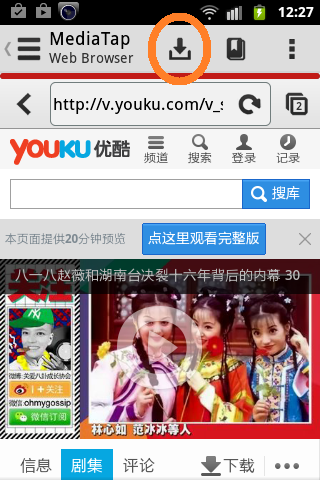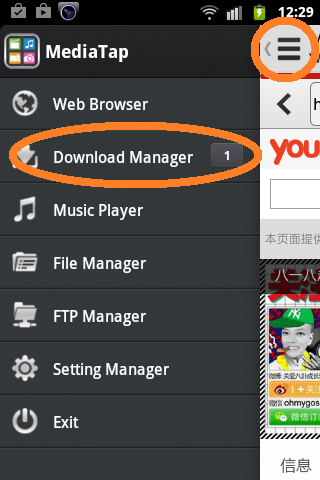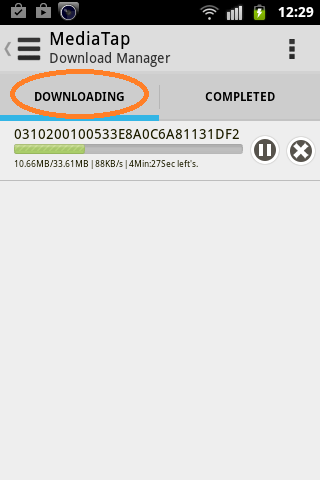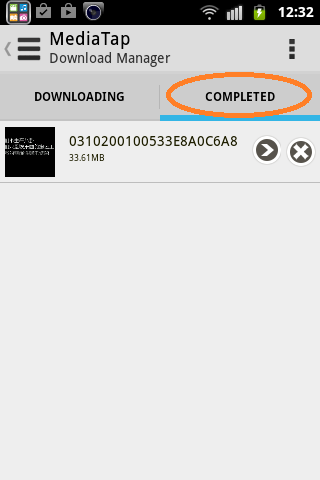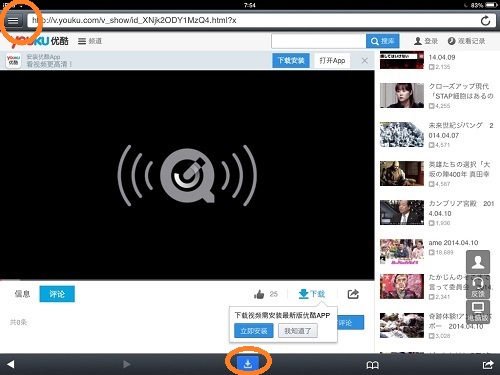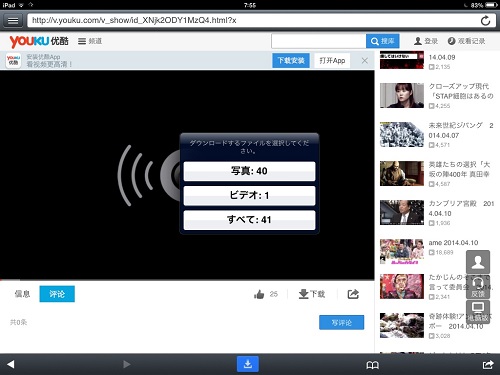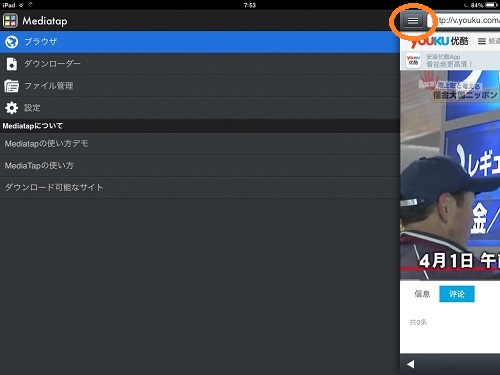IPhoneやiPadやAndroidの端末を使って、YoukuやTudouの動画をダウンロードする方法です。それぞれに対応するフリーのアプリを利用してダウンロードします。このほかに、公式クライアントを使ってダウンロードする方法もあります。
YoukuやTudouに使えるモバイル用ダウンローダー
YoukuやTudouには公式ダウンロードアプリがありますが、中国製のアプリをインストールすることに抵抗を感じる人も多いと思います。以下に紹介するのは日本のフリーウエアのダウンローダーです。
お勧めはフリーソフトのMediatap
お勧めのダウンローダーは、Mediatapです。
フリーウエアなので、無料で使えます。
iPad、iPhone、Androidいずれでも利用できます。
Mediatapのインストール
Mediatapは、通常のフリーウエアと同様に、iPhone,iPadならばApple storeから、AndroidならGoogle Playからダウンロードできます。無料です。
公式サイトにインストール方法の説明があります。
以下、インストールした後のダウンロードの手順を図解します。
Androidでダウンロード
Mediatapを起動するとブラウザが立ち上がり、下図の画面が表示されます。
わたしが使っているAndroidスマートフォンは海外版なので画面表記が英語ですが、日本国内版のスマートフォンにMediatapをインストールした場合は日本語表示になります。ご心配なく。
上図を見ながら説明を読んでください。
「History」をタップすると、自分が平素使っているブラウザから閲覧履歴が読み込まれて、最近参照したページが上図の1から5のように表示されます。
また、「Bookmark」のボタンをタップすると、ブラウザに登録してあるブックマークが読み込まれて表示されます。
「Search or URL」と書いてある欄を使って、Google検索で動画サイトを探すこともできますし、ここにURLを直接入力してYoukuやTudouに飛ぶこともできます。
下の図は、検索窓でYoukuを検索したところです。
Mediatapを使ったダウンロード
Mediatapの画面にダウンロードしたいYoukuやTudouの動画を表示させます(下図)。
この状態で、上部のメニューバーにある下向きの矢印をタップすると、表示中の動画がダウンロードリストに入ります。
メニューバー左端の三本線をタップすると、画面が右にスライドしてメニューが表示されます(下図)。
ダウンロードマネージャーに、ダウンロードリストにある動画数が表示されています(下図では1と表示されています)。
ダウンロードマネージャーをタップすると、動画のダウンロードが始まります。
ダウンロード中は、下図のように進行状況が表示されます。
ダウンロード済みの動画は、右側のCompletedのタブで確認できます(下図)。各動画の右側にある丸矢印をタップすると再生できます。
iPad iPhoneでのダウンロード
iPadやiPhoneでも、基本的な使い方は同じです。iPadを例に説明します。
普段使用するのは、上図にマーキングしたURLバー左のメニューボタンと、画面中央下部のダンロードボタンです。
ダウンロードしたい動画を表示した状態で画面下部の下向矢印をタップすると、下図のように選択画面がポップアップするので「ビデオ」をタップして選択します。
URLバー左の三本線がメニューボタンです。タップすると左からメニューがスライドして表示されます(下図)。
メニューの操作は先ほど説明したAndroidの場合とほぼ共通です。